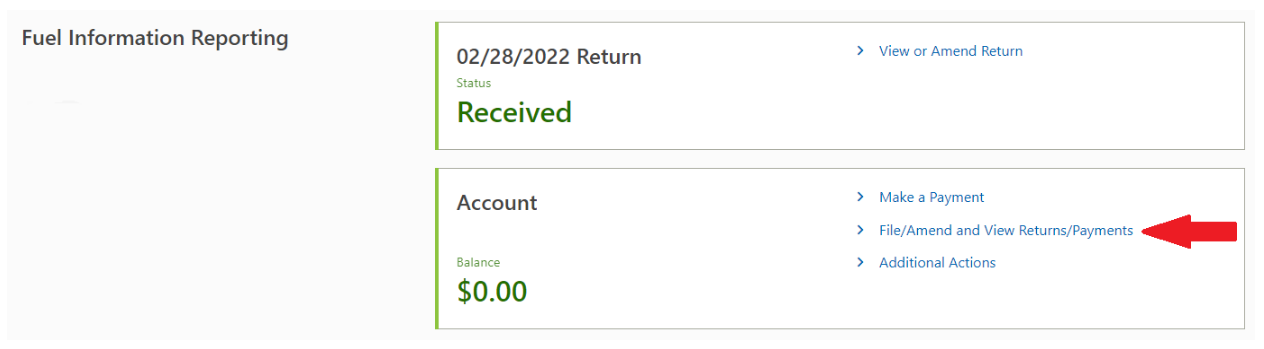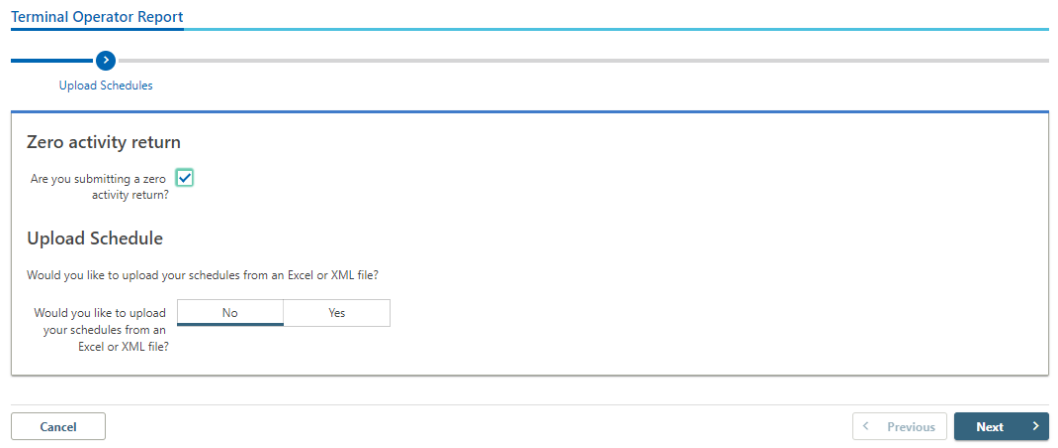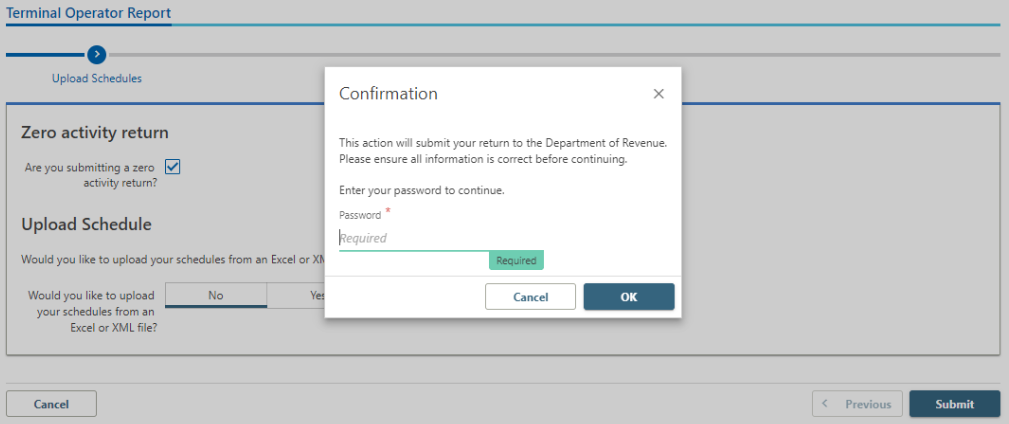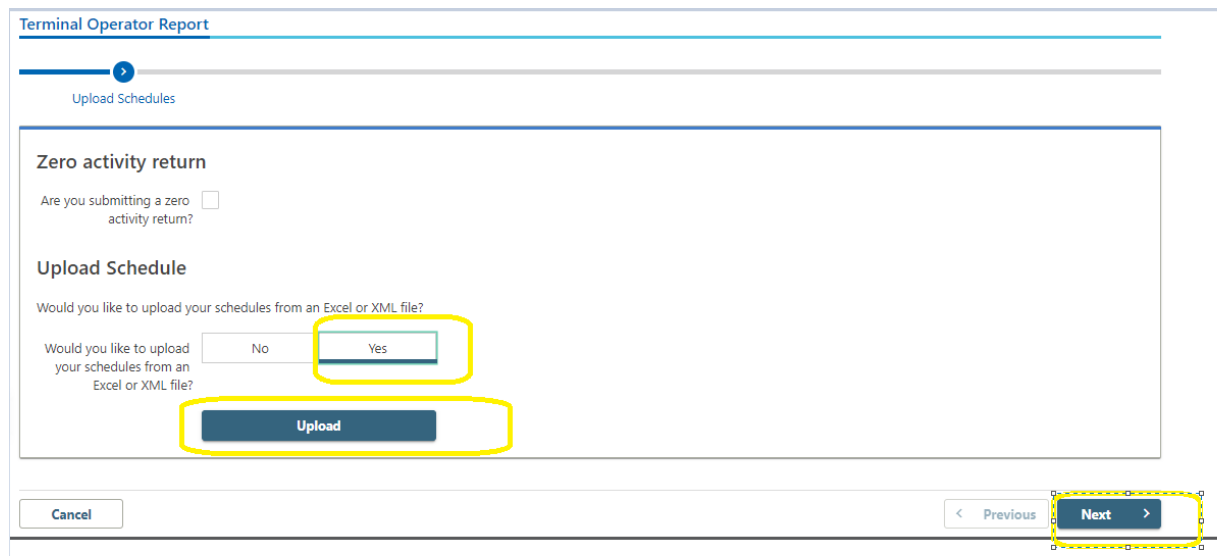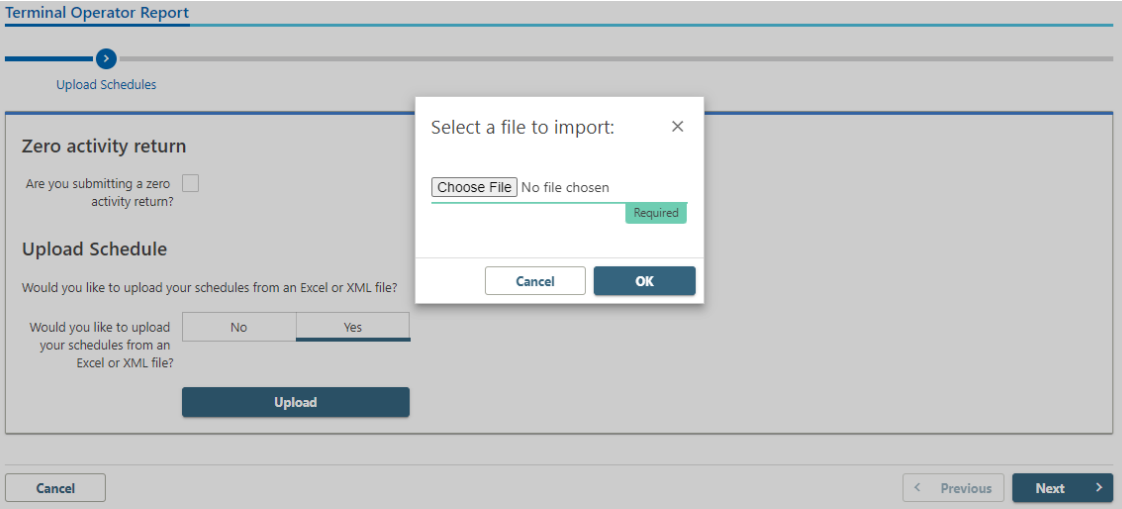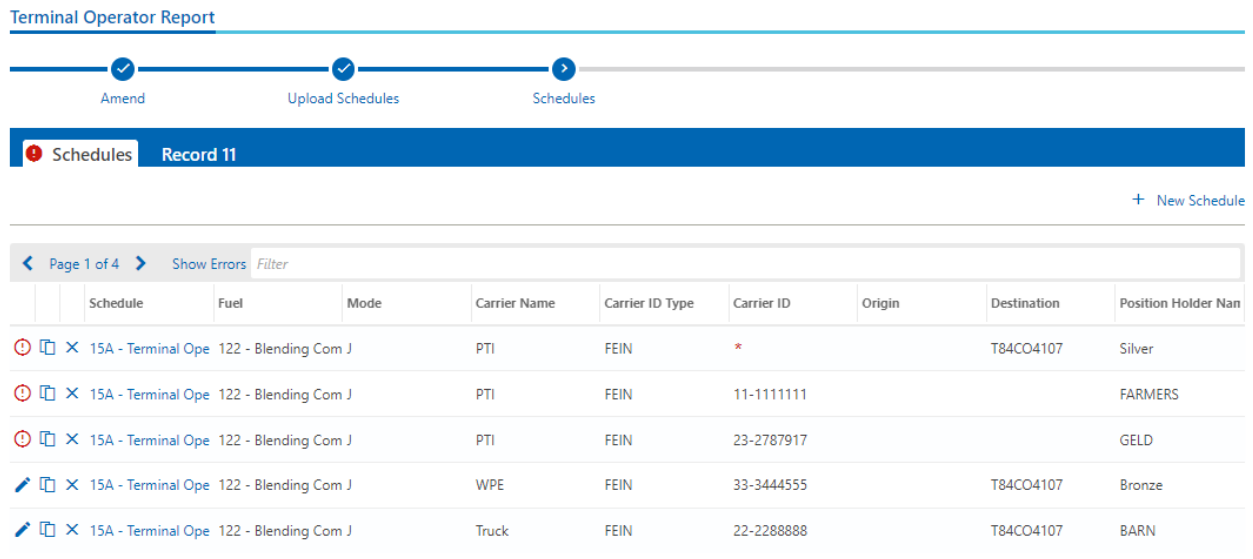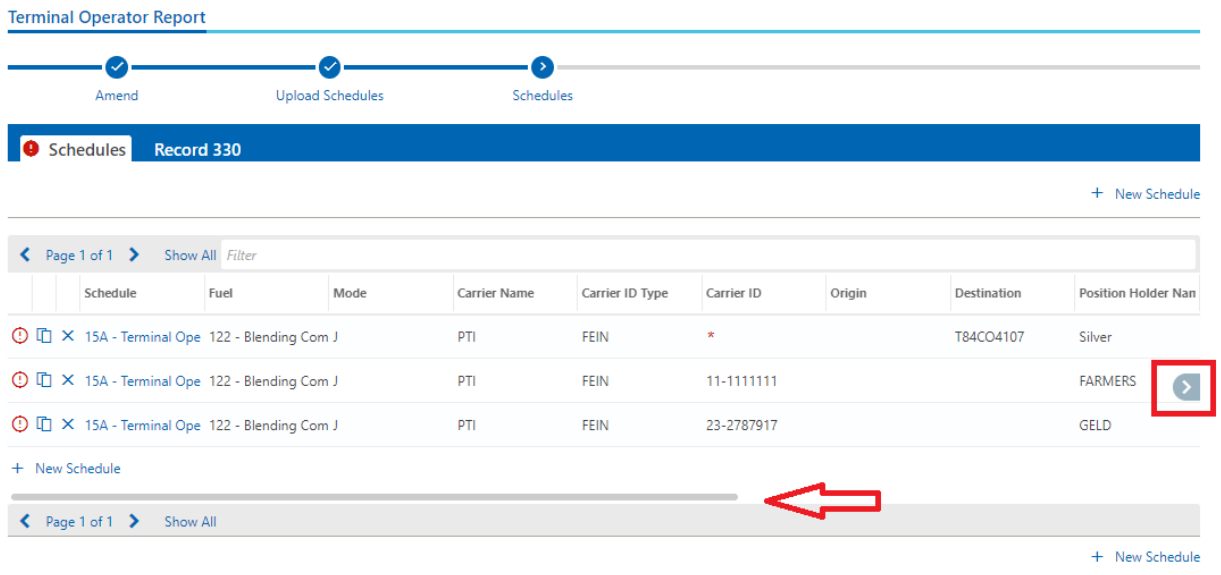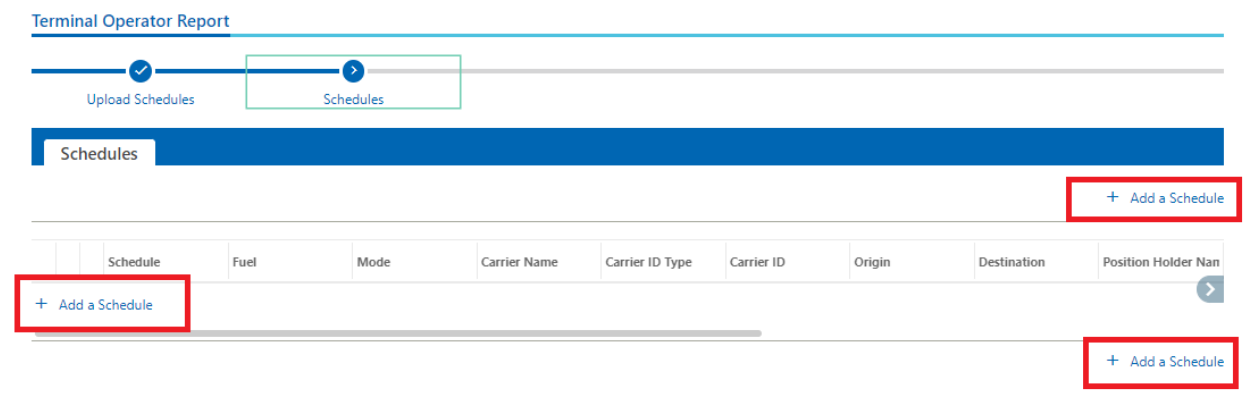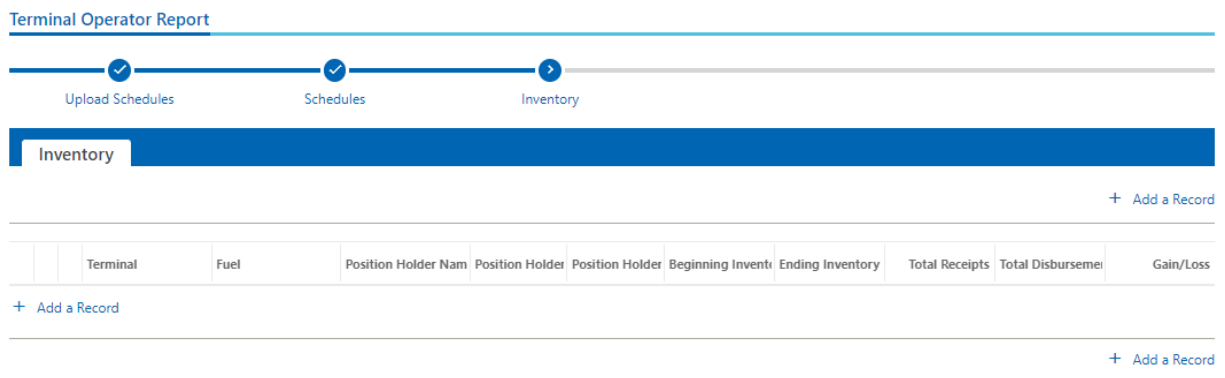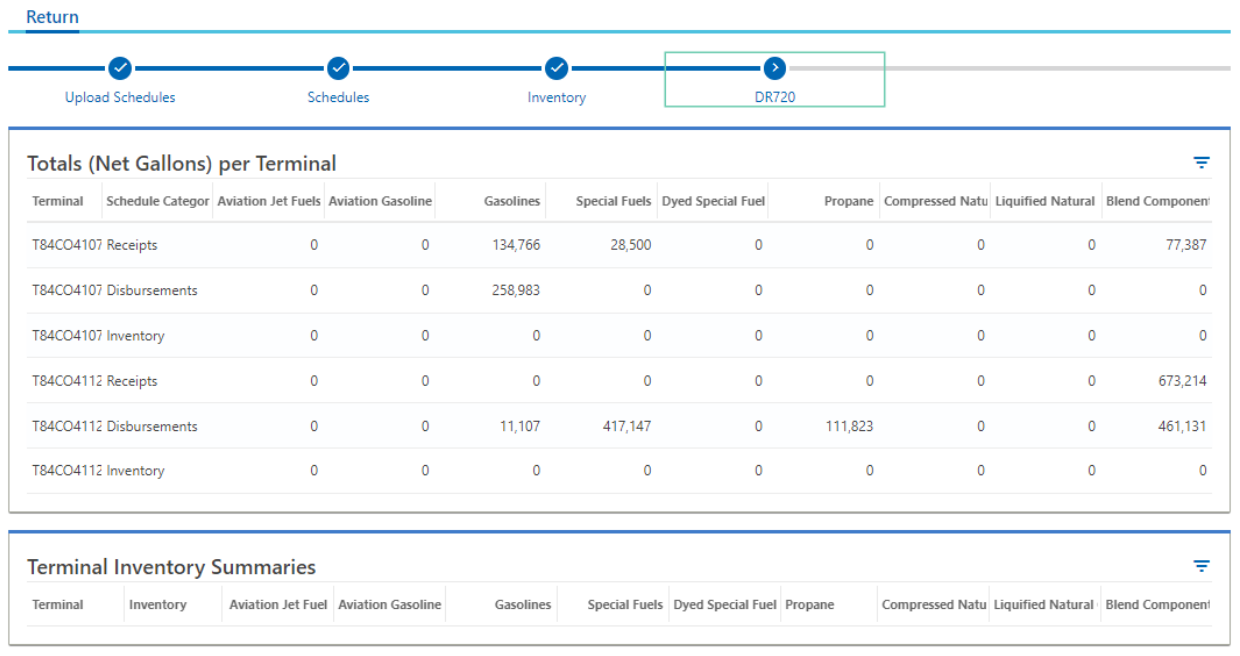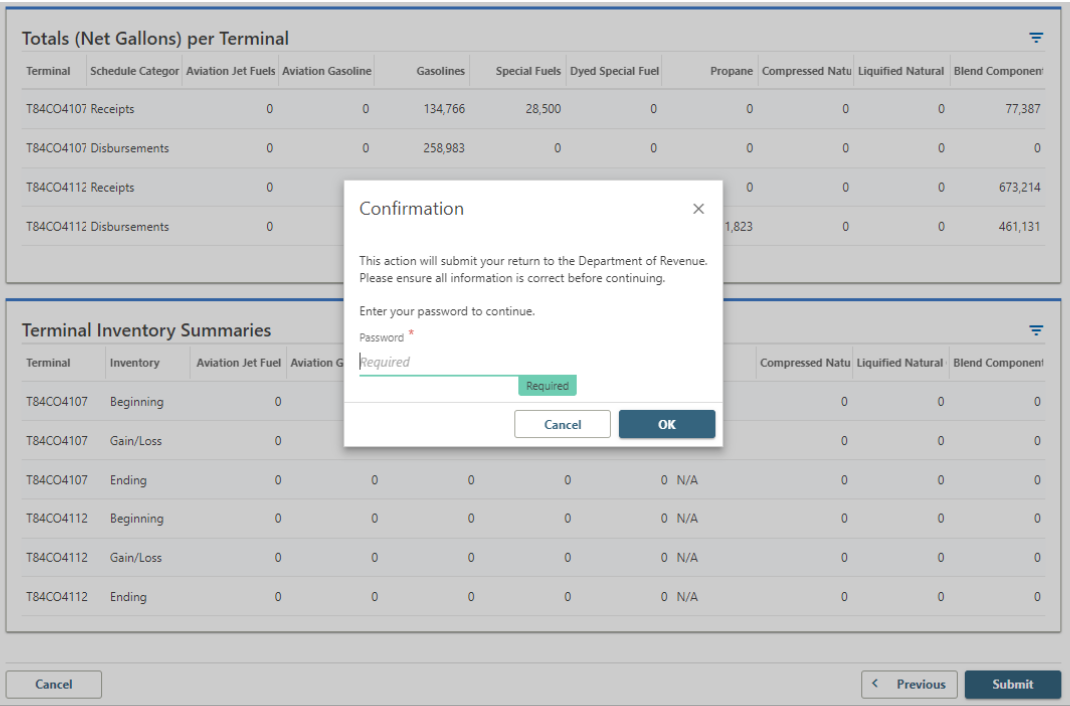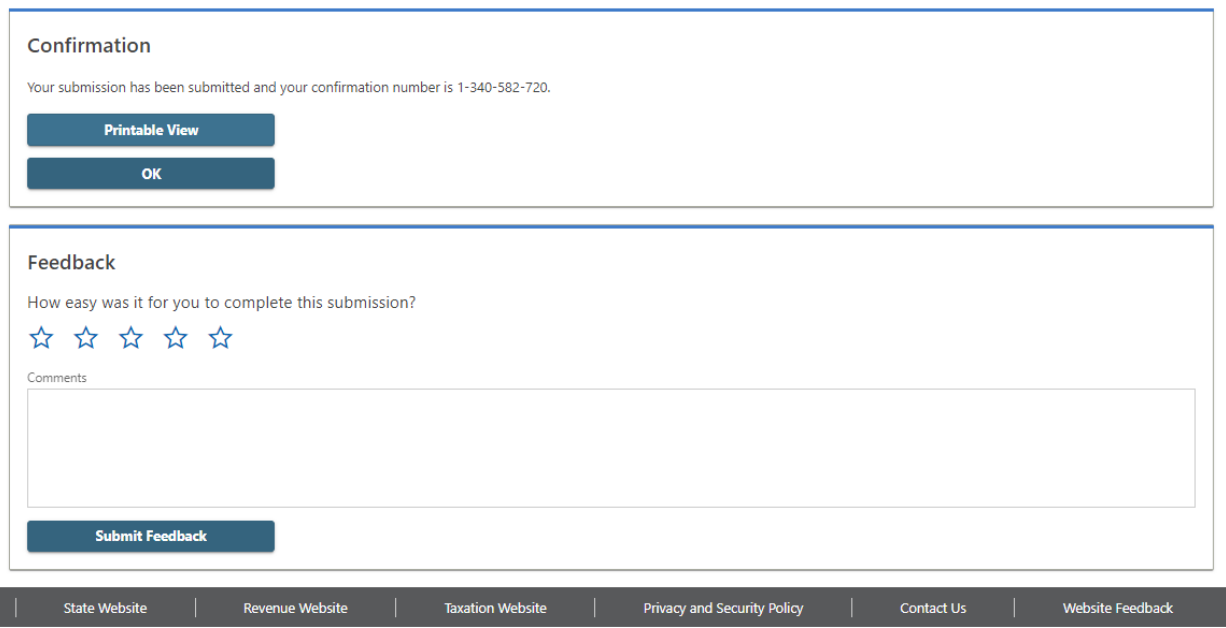Filing Requirements, Rules, & Options
Filing Requirements: A Fuel Terminal Operator Return must be filed monthly. Returns are due monthly on the 26th day of the month following the activity or the next business day if the 26th is on a weekend or holiday. If a return is submitted after the due date, a penalty of $100 will be charged per terminal, and you will receive a statement by mail. Visit the Fuel Tax Filing Information or review the Fuel Tax Guide for more information.
Fuel Tax Return Rules: There are checks built into Revenue Online to help catch errors and invalid transactions before the return is submitted. Download the Reporting Rules for Distributors.
Filing Options: Carriers have 3 filing options:
- XML
- Web Entry
If using XML, use the appropriate template.
Step-by-Step Filing Instructions
Step 1: Gather the Required Information to Complete Your Return
This will include all receipts and disbursements for the period and your beginning and ending inventories. Information should include schedule 15A (received) or 15B (disbursed), manifest number, fuel code, mode, carrier name, carrier ID, origin, destination, position holder name, position holder ID type, position holder ID (FEIN #), date received, doc number, gross gallons, and net gallons.
Step 2: Complete This Step if Filing by XML
Go to the XML Information web page to access the current version of the Fuel Tax Revenue Online Schema. Prepare the XML schema using a pre-formatted XML Schema, based on the guidelines listed with the schema. If you have more than one terminal location registered with the same FEIN, the file must be submitted as one return.
Step 3: File Using Revenue Online
Log into your Revenue Online account and click on “File Return” under your Fuel Information Reporting account. You can also click on “File/Amend and View Returns/Payments to file a return for a previous period. To file a new return, click “File Now” for the period end date. To amend a previously filed return, click on “View or Amend Return” for the period end date, then choose “Amend” from the options at the top.
Step 4: Filing a “No Activity” Return
If you have activity to report skip this step. If you are filing a no activity (zero) return, verify Zero Activity Return is selected. Click on the box next to the, “Are you submitting a zero activity return?” question.
Once you have checked the Zero Activity box, you will need to click “Next” located in the lower right-hand corner of your screen. The screen will remain the same but a “Submit” button will appear.
Then click the “Submit” button and you will be prompted to enter your Revenue Online password. Once you enter your password then click “OK” and then you will be taken to a confirmation screen.
You will receive a confirmation number on your screen after the return is submitted. With the option to print the confirmation page, and the return.
Step 5: Schedule Upload (XML Filers)
If you are filing using a completed XML file, click on the “Yes” box and then click on “Upload.”
A popup will appear over the screen; Click on Choose File, and find the correct file from your computer, after choosing a file click on OK.
If the chosen file doesn’t match the expected format, the error “Unsupported file format” will display. You will have to resolve the error prior to going any further.
Once the file has been uploaded, click Next to go to the next tab, “Schedules”. If there are any issues found, the form number will have a Red Circle with an Exclamation mark inside of it to notify you of issues.
Each row that has a red circle with an exclamation mark on the far left will need to be corrected. For example, the first row has the indicator on the far left and a different one by the Carrier ID. This indicates the carrier id is not complete.
Slide the bar to the right or click the blue arrow to determine if there are any errors in the columns to the right that are visible.
You may correct the errors by entering the correct information directly into Revenue Online, or by correcting them on the file and re-uploading the file. After all records in the Schedule tab are corrected, select Next.
Step 6: How To Add Transactions by Web Entry
On the Schedules tab, click on “Add a Schedule”, or “New Schedule” if records already exist.
Complete the screen for the first transaction. The transactions are on the same tab (Schedules). They can be input in any order, whether they are receipts or disbursements.
- To report additional transactions, you can select Copy Schedule, and Revenue Online will autofill the previous entry, then you can adjust it for your next transaction.
- To complete an entirely different transaction select New Schedule. Then select “Next” when you have recorded all transactions for all receipts and disbursements.
- If you added an extra record, you can select Delete Schedule to remove it.
Step 7: Inventory Tab
Terminal Operator will enter schedule 15C to record the ending inventory of each position holder within the terminal.
Note: Verify this section is correct if data was added through an XML file.
If data was entered through Web Entry scroll down to the end of the page to record your inventory.
If you are not able to select Next on the Inventory tab, scroll down to determine if there are any errors indicated. If there are errors, correct them and then select Next.
Step 8: Summary (DR 720)
This tab summarizes the total activity for the period.
Step 9: Submit Your Return
After clicking on submit you will be prompted to enter your password. Once you enter your password, you will be taken to a confirmation screen.
Step 10: Confirmation Page
A confirmation page will be displayed and can be printed as proof of filing. To print a copy of the summary pages (and penalty balance if submitted after the due date), return to the period and select print.
And you’re done filing your Fuel Terminal Operator Return!